In part 2 of this tutorial you'll learn how to add a inbound rule to Windows 10 firewall that will allow your FTP server protocol to pass through.
If you followed part 1 of this tutorial your router is set up. The next thing to do is to grab a copy of Filezilla Server and install it. I'm not going to cover the installation (here is a tutorial for that), however, I will say that by default, it starts automatically when windows starts, so if you don't like that, you'll need to tell windows not to run Filezill Server at start up, which, I will not cover how to do that either.
Another tip: if when you start Filezilla Server and it won't connect, try this. In the menu bar click on file and select Connect to server. If a dialog box opens and asks yo to close the current connection, choose yes. In the next dialog box in the Host text box, instead of using "localhost", use 127.0.0.1 instead. That was the only way I could get the server to work on one of the computers I was setting up.
After you've installed Filezilla Server, you'll need to add a new incoming rule to your windows firewall.
- Open the control panel
- Click on the Windows Firewall icon
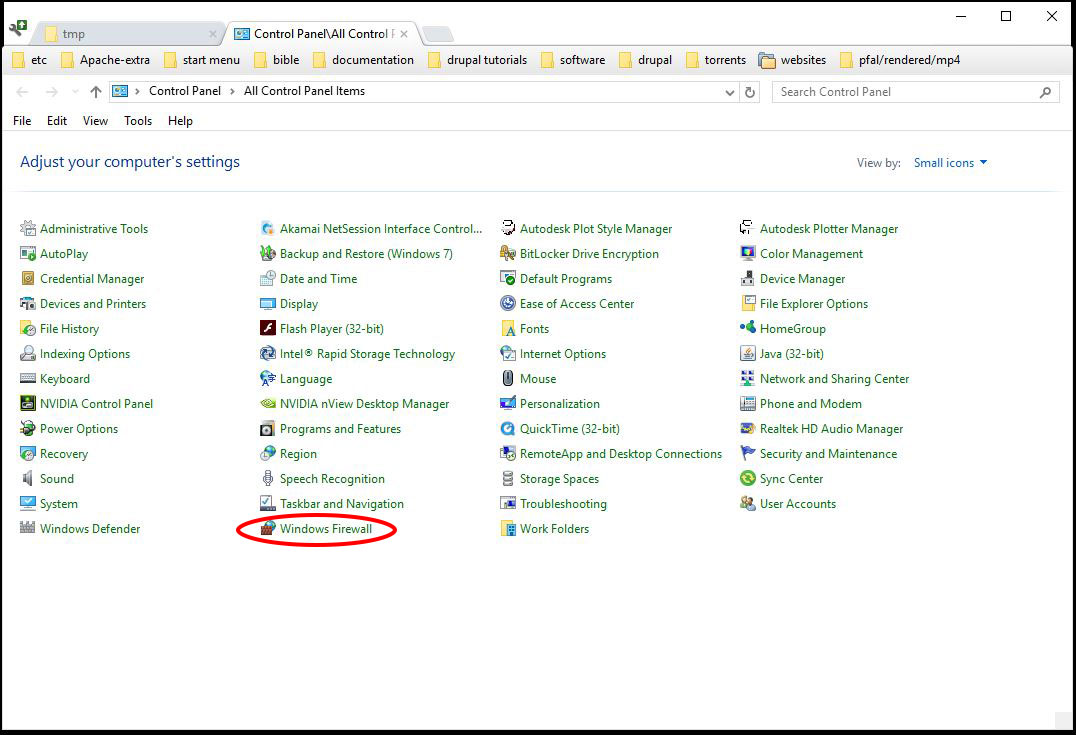
- In the left pane, click "Advance Settings"
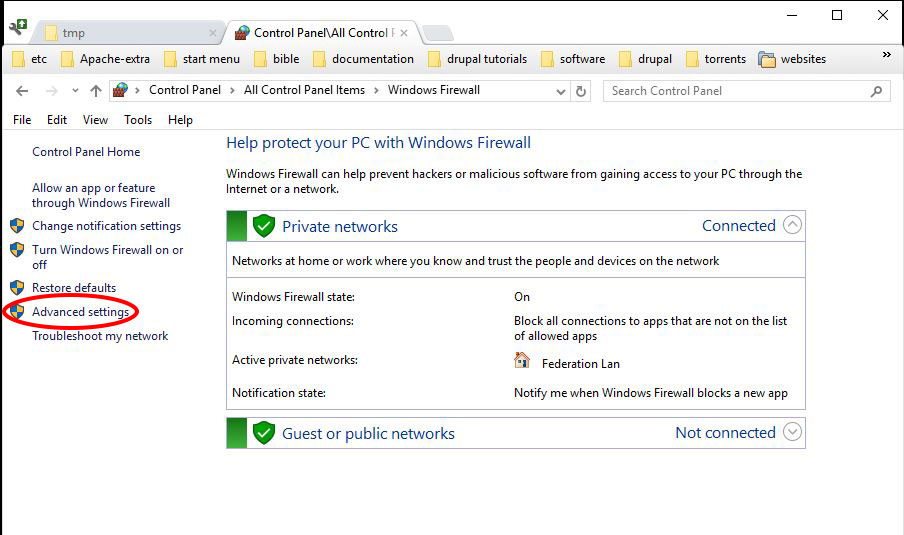
- In the left pane click Inbound Rules
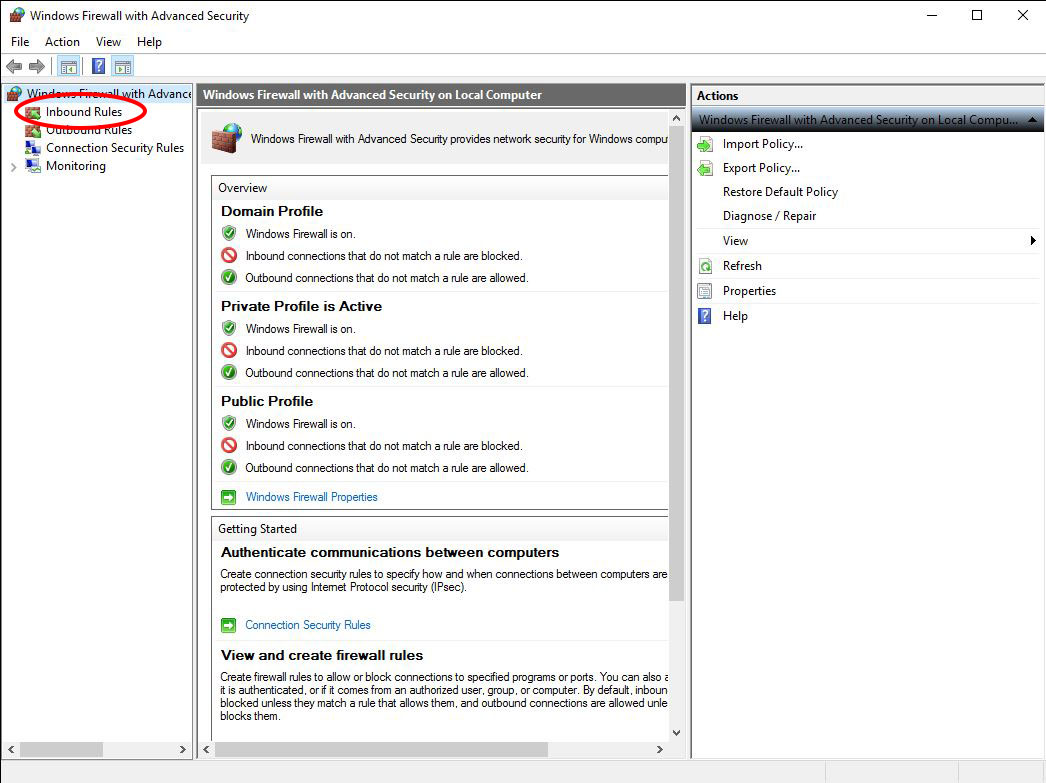
- In the right pane click on "New Rule..."
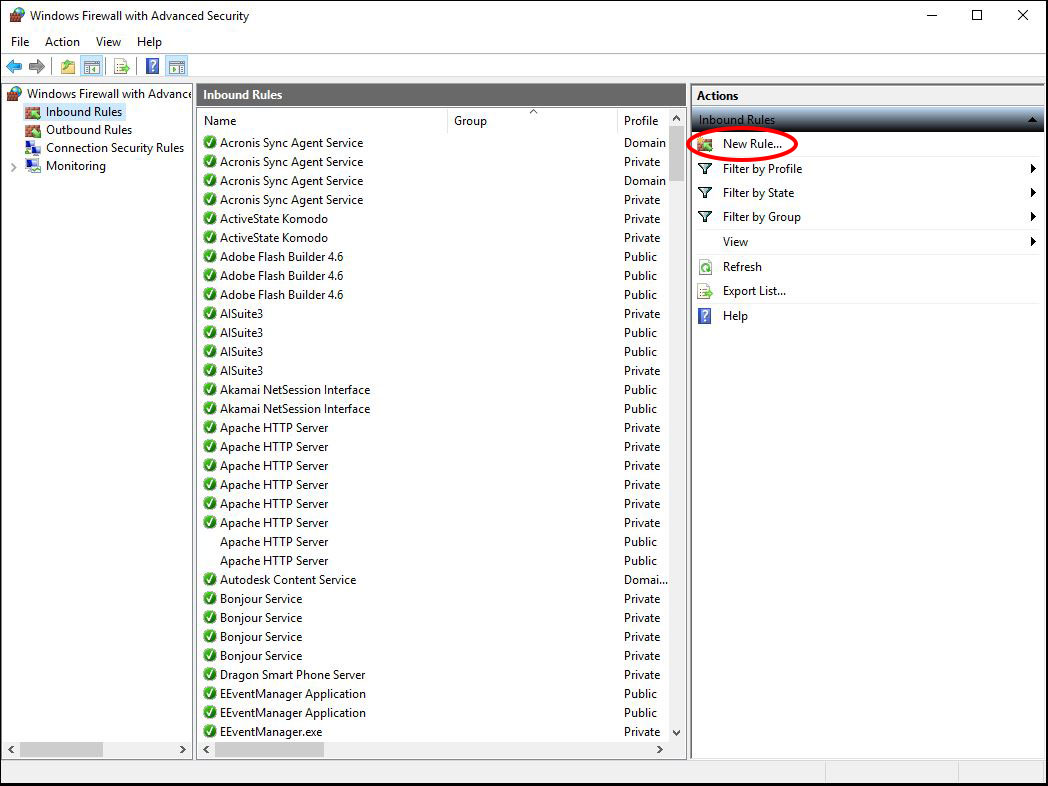
- Choose the "Program" radio button as the Rule Type, then click the Next button.
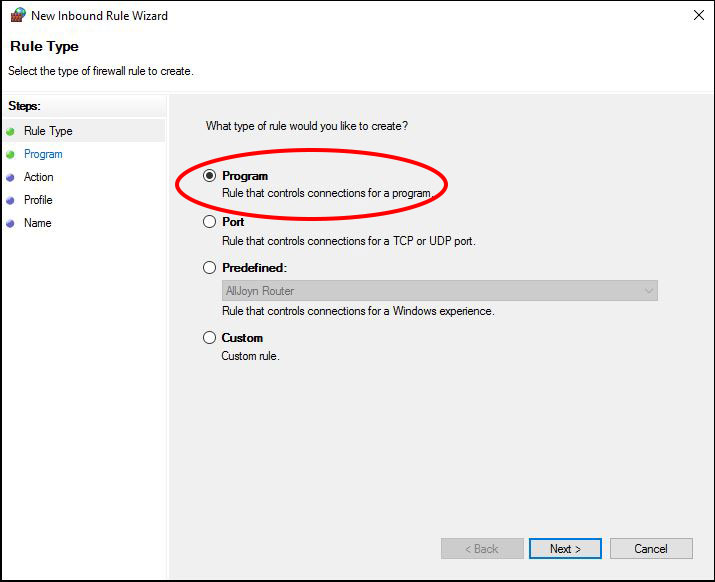
- Click on the browse button
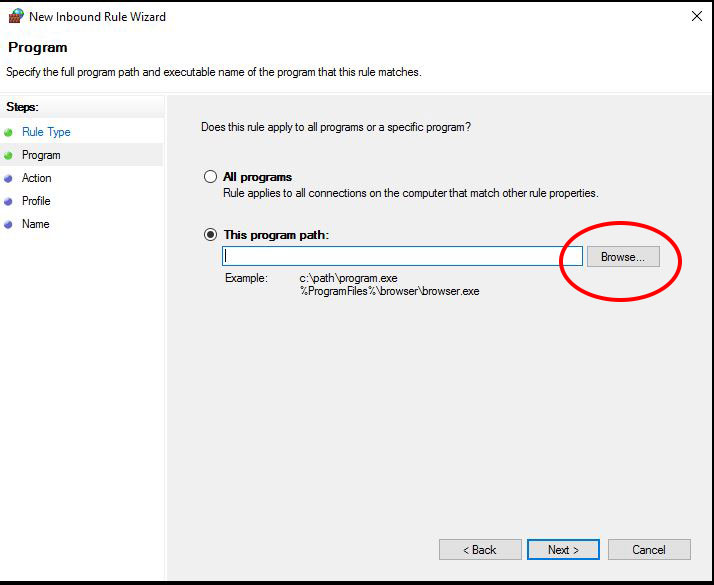
- Navigate to the directory where you installed the FileZilla Server program (by default the installation location is C:\Program Files (x86)\FileZilla Server). Choose Filezilla Server.exe. Do not choose the Filezilla Interface.exe. Click Open.
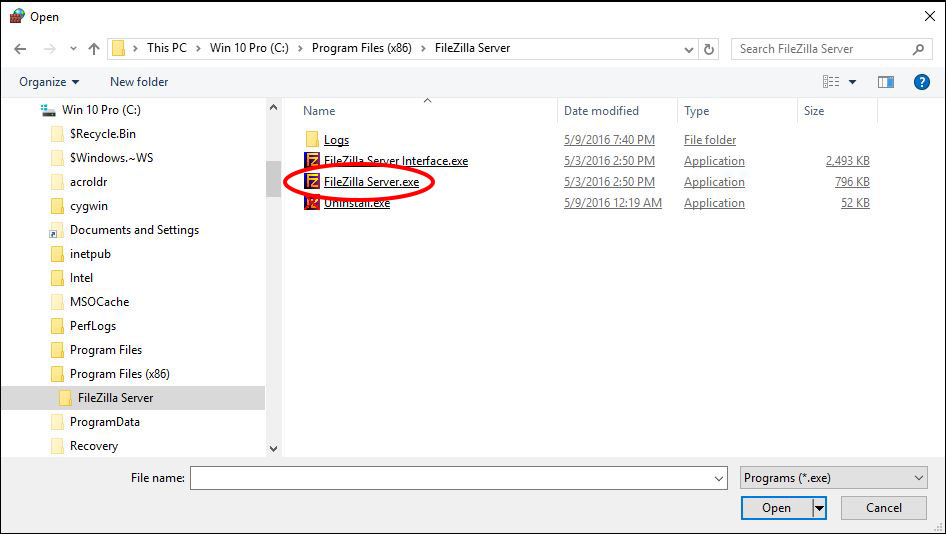
- Clicking Open in the previous step should take you back to the "Windows Firewall with Advanced Security" dialog box. In the center pane scroll down and find the "FilezillaServer" Inbound Rule.
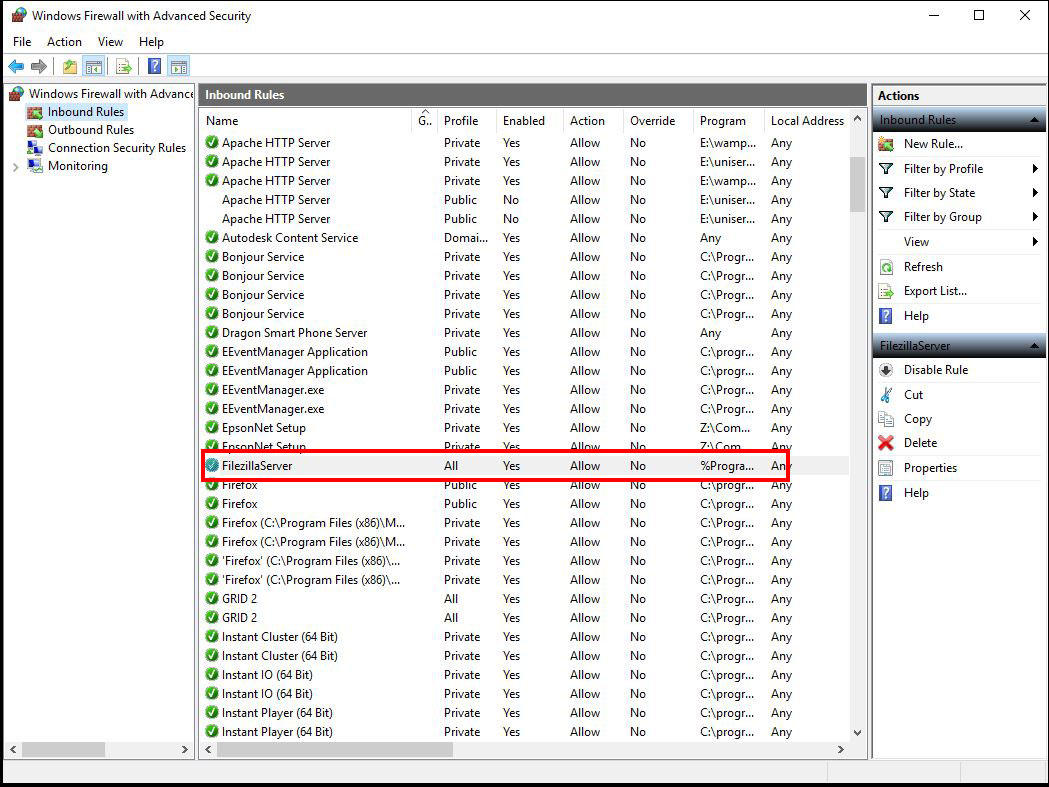
- Right click on the "FilezillaServer" Inbound Rule and choose the "Properties" tab.
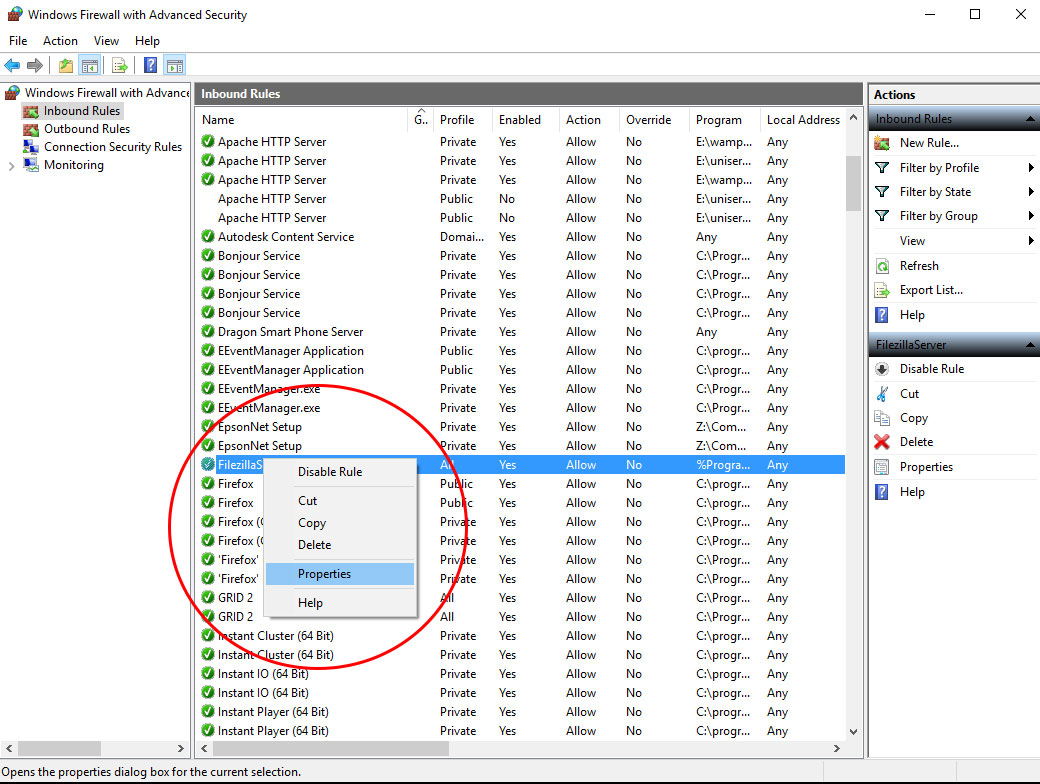
- In the FilezillaServer Properties dialog box, click on the "Protocols and Ports" tab
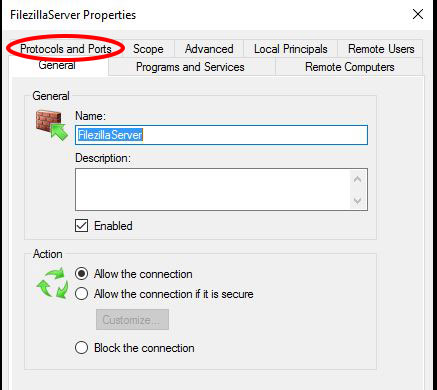
- In the Protocol type dropdown box, select "TCP" as the protocol. Remember, the FTP protocol doesn't work with the UDP protocol so don't choose that. Leave the other selections as is.
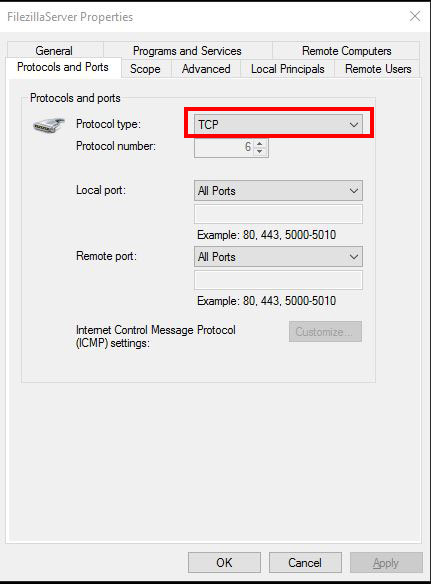
Congratulations, that should be all you need to do within the windows firewall configuration to allow access for the FTP protocol

